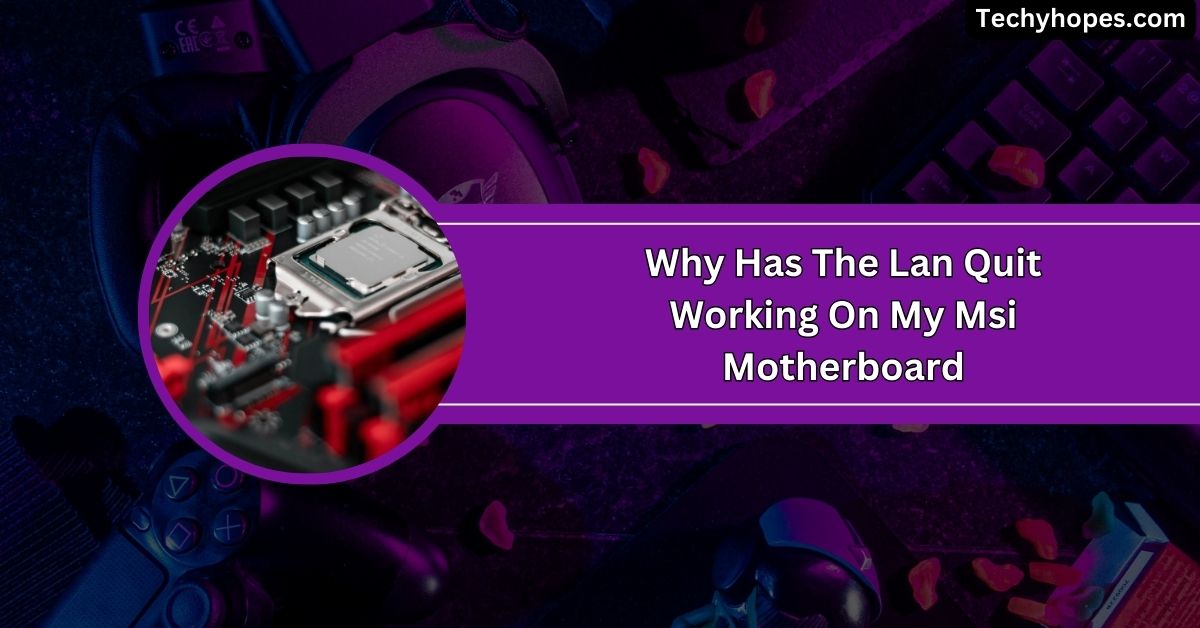A green light on the motherboard indicates that the system is powered on and functioning. However, no display could signal a video problem, such as a bad video card or other hardware issues.
In this guide, we’ll explore what a green light on the motherboard means, how it relates to your computer’s health, and what to do if things aren’t right.
Understanding the Green Light on Your Motherboard
The green light on your motherboard means it’s getting power from the power supply. Even if your computer looks off, power is still flowing.
This light helps you know if the system has power, so you should be careful when touching parts inside to avoid any possible electric shock.
What is a Green Light Motherboard?
A green light motherboard means that your motherboard is receiving power and is working as expected. It indicates that the system is powered on and ready for use, but it doesn’t guarantee that all parts function perfectly.
Why Motherboard Indicators Matter

Motherboard indicators, like the green light, help you quickly understand if your computer is working correctly. They show whether the motherboard has power or if there is a problem, allowing you fix issues before they get worse.
Understanding Motherboard Indicator Lights
Motherboards often feature multiple LED indicators, each corresponding to different system components. These LEDs can provide valuable insights during troubleshooting:
- Red Light: Typically indicates a critical error, such as CPU or memory failure.
- Yellow/Orange Light: This may signify issues with RAM or storage devices.
- White Light: Often related to graphics card recognition or issues.
By observing these indicators, users can pinpoint the component causing the issue and take appropriate corrective actions.
Understanding Motherboards
1. Definition and Functionality
The motherboard is the central circuit board that powers and connects all components. It controls essential functions like processing and data transfer, helping the system run efficiently. Without it, your computer wouldn’t work.
2. Key Components and Their Roles
Key motherboard parts include the CPU socket, RAM slots, and power connectors. The CPU processes data, RAM stores temporary information, and power connectors provide energy to all components, allowing your system to function.
The Green Light Indicator
1. Significance of a Green Light
A green light is a positive sign, meaning the motherboard is powered and functioning. While reassuring, it’s important to remember that it doesn’t guarantee everything is perfect and that other issues may still exist.
2. Typical Scenarios for a Green Light
When the green light is on, the motherboard works appropriately, and the computer is powered up. However, further investigation may be needed if the system doesn’t start or show a display.
Troubleshooting Issues with a Green Light Motherboard
1. When the Green Light is On
Check the cables, RAM, CPU, and GPU when the green light is on, but the system isn’t working. Even though the motherboard has power, something might not be properly connected or malfunctioning.
2. Common Problems and Solutions
Common issues include loose cables, faulty RAM, or overheating. To fix them, ensure all connections are secure, components are correctly seated, and the cooling system is working. If the problem persists, test individual parts.
3. Step-by-Step Troubleshooting Process
Start by checking the power supply and making sure all connections are secure. Reseat the RAM, CPU, and GPU. Disconnect external devices and follow the motherboard manual for guidance. This systematic approach helps identify the issue.
Also Read: Will Bubble Wrap Damage A Motherboard – Key Tips In 2025!
Comparison with Other Motherboard Indicators
1. Red Light Indicators
A red light often indicates a serious problem, like hardware failure or overheating. If you see red, check components like the CPU, GPU, and power supply for possible issues that need immediate attention.
2. Blue Light Indicators
A blue light typically means your computer is in sleep or standby mode. It’s usually not a problem. However, if your PC won’t wake up, check the connections and settings to ensure everything functions as expected.
3. Yellow Light Indicators
A yellow light usually indicates minor issues, such as a loose cable or a non-critical error. While not urgent, it’s a good idea to investigate further and fix any possible issues to avoid more significant problems.
Maintenance and Care Tips
1. Regular Cleaning Practices
Use compressed air to clean your motherboard every few months, removing dust and debris. Avoid liquids and touching sensitive components. Regular cleaning helps prevent overheating and keeps the motherboard functioning correctly.
2. Proper Handling and Installation
Always handle your motherboard by its edges to avoid damaging sensitive parts. Make sure all the connections are snug and all the screws are in place before gently installing it. Proper handling reduces the risk of issues during setup and use.
Testing and Diagnosing a Motherboard

1. Essential Tools for Testing
Essential tools include a multimeter, power supply tester, and diagnostic cards. These help check the power supply and voltage and detect any motherboard issues accurately.
2. Testing Procedures and Techniques
Start by testing the power supply and connections. A multimeter for voltage checks and diagnostic cards for error codes will help you pinpoint the issue.
Upgrading Your Motherboard
1. Signs You Need an Upgrade
Signs include slow performance, frequent crashes, or an inability to support newer components. If your system can’t meet your needs, it’s time to upgrade.
2. Choosing the Right Replacement
When choosing a replacement motherboard, ensure compatibility with your CPU, RAM, and other components. Consider future upgrades, such as better cooling and more ports.
Must Read: AM5 Motherboard Tier List – Best Picks For Every Budget!
Green Light on motherboard, no Boot.
A green light means the motherboard has power, but if it doesn’t boot, check your CPU, RAM, and power connections. Ensure everything is seated correctly, and look for loose cables or faulty hardware.
How does one get FLAWLESS cable management?
To achieve flawless cable management, route cables neatly, secure them with zip ties, and keep them away from heat sources and fans. This improves airflow, reduces clutter, and enhances the overall look of your build.
First time build, green LED, no display on any port
If you’re building for the first time and see a green LED but no display, check your monitor connections and GPU and ensure your RAM and CPU are correctly seated. Sometimes, a connection issue can cause this.
Green boot light no display help
A green boot light without a display could indicate issues with the GPU, monitor, or cables. To rule out hardware problems, double-check your GPU seating, verify cable connections, and test with another monitor or port.
Desktop PC not turning on, blinking green LED on motherboard
If your desktop isn’t turning on but the green LED blinks, it often signals a power supply issue or a problem with the motherboard. Check connections and test your power supply to identify the problem.
What causes a desktop PC to not turn on?
A desktop may not turn on due to a faulty power supply, loose connections, or broken components like the motherboard or CPU. Start by checking the power cables and component seating for any issues.
Why is the green LED on the motherboard blinking?
A blinking green LED usually means the motherboard is receiving power, but there might be an issue with components like the CPU or RAM. It can also indicate the motherboard is awaiting a specific action.
Can a power surge damage a desktop PC?
Yes, a power surge can damage your PC by frying sensitive components, especially the motherboard or power supply. Using a surge protector helps protect your system from unexpected electrical spikes.
Green Light On Motherboard But No Power
If the green light is on but the computer won’t start, it means the motherboard is getting power, but something else is wrong. Check power connections, the power button, or other parts like the CPU and RAM.
Blinking Green Light On Motherboard
A blinking green light usually means the power supply isn’t stable. This could be due to a loose cable, a faulty power supply, or a hardware issue. Try unplugging and replugging everything carefully to see if it helps.
White And Green Light On Motherboard
A white and green light together might mean different things depending on your motherboard. The green light shows power, and the white light could mean an issue with your graphics card. Check your connections and graphics card correctly.
Yellow Light On Motherboard
A yellow light on your motherboard usually means a problem with the RAM or storage. Try reseating the RAM sticks, checking the storage cables, and ensuring everything is connected correctly to fix the issue.
Green Boot Led, Failed Post
If the green boot LED is on but the system won’t pass POST (Power-On Self-Test), it could be a problem with boot devices like the hard drive or SSD. Make sure your boot drive is connected correctly and detected.
Why Is There A Green Light On My Motherboard
The green light means your motherboard is receiving power from the power supply. It signals electricity flows, even if your computer is off. To stay safe, always unplug the power before working inside.
Green light motherboard ASUS

An ASUS motherboard with a green light means it’s receiving power. If it doesn’t boot, check the CPU, RAM, and connections. Ensure all components are installed correctly, and no cables are loose or disconnected.
Green light on motherboard but no display
A green light with no display usually indicates power, but there is a possible issue with the GPU, monitor, or cables. Double-check all connections, test the monitor, and ensure the graphics card is seated correctly in its slot.
Green light motherboard not working
If the green light is on but the motherboard isn’t working, check for power supply issues or loose connections. Before troubleshooting, ensure the CPU, RAM, and other components are correctly installed and functional.
You Should Know: Are Gigabyte Motherboards Good: Reliable Choice For Gamers!
How to fix green light motherboard
To fix a green light motherboard, check the power supply, ensure all components are seated correctly, and verify cables are connected. If the system still doesn’t boot, test each part individually to identify potential hardware issues.
ASUS motherboard green light on but no power
If the green light is on but no power reaches the system, check the power button, cables, and PSU. Sometimes, the motherboard might receive standby power, but it needs a reset to turn on entirely.
ASUS motherboard light codes
ASUS motherboards use light codes to help troubleshoot. A green light typically means power is present. Other colors may indicate specific errors, like memory or CPU issues. Refer to the motherboard manual for particular code meanings and solutions.
Green boot light on motherboard MSI
An MSI motherboard’s green boot light signifies that the system is turning on and starting up. If the system doesn’t boot, check the connections, components, and BIOS settings. It might need a reset or further diagnostics.
Green boot light on Z590-A Pro mobo when turning on PC.
Ensure the RAM and GPU are installed correctly when the green boot light appears on a Z590-A Pro motherboard and the PC powers on. If no boot occurs, reset the CMOS, check the cables, and try another power supply.
A solid green light on my MSI PRO Z690-A and not booting.
A solid green light on an MSI PRO Z690-A motherboard without booting usually means power is fine, but there’s a hardware issue. Inspect your CPU, RAM, and GPU. A BIOS reset or checking component connections might help.
Asus RoG green boot light stays illuminated
If the green boot light on an Asus RoG motherboard stays on without booting, it may suggest a hardware issue, such as faulty RAM, GPU, or incorrect BIOS settings. Try reseating components or performing a CMOS reset.
White LED and yellow/green light on motherboard

A combination of white LED and yellow/green lights on the motherboard usually indicates specific error codes. These colors indicate power issues, memory faults, or hardware initialization errors. For the precise meaning of the errors, consult the motherboard manual.
ROG STRIX Z370-E POST fail: green LED lit
If the green LED on an ROG STRIX Z370-E is lit but fails to POST, there may be an issue with the CPU, RAM, or power supply. Check component connections and reset the BIOS.
PC won’t boot, green light on mobo
When the PC doesn’t boot, but the green light is on, it indicates power is present. Check for issues with RAM, CPU, or GPU. Reseat components and test the power supply.
New Build – No Post – Yellow Green Light from Motherboard
If a new build shows a yellow-green light with no POST, ensure all components are correctly seated. Double-check connections, especially the CPU, RAM, and GPU. Additionally, you might have to clear the CMOS.
PC won’t boot up, but motherboard LED is on(lights green)
When the motherboard LED lights green but the PC doesn’t boot, it usually indicates a hardware issue, such as a faulty GPU, RAM, or CPU. Reseat the components and check the power cables.
Computer doesnt start. Green light on motherboard
If the computer doesn’t start but the green light is on, there could be an issue with the power button, PSU, or motherboard components. Test the power supply, reseat components, and check for loose connections.
No Power to PC but green LED lights up on Motherboard
If the green LED lights up but the PC does not have power, the issue could be with the power button or motherboard connection. Check the power cables, ensure proper connections, and test the PSU.
Motherboard green LED on but no power when button is pressed
If the green LED is on but there is no power when the button is pressed, the power switch, PSU, or motherboard could be faulty. Check for loose connections or faulty components and test with another power supply.
Motherboard Green Led On But No Power When Button Is Pressed
If the green LED is on but nothing happens when you press the power button, the button might be broken, or the motherboard may have an issue. Try shorting the power switch pins to test if the button works.
X570 Tuf Gaming Plus – Green Light – Stuck On Press Del Or F2
If your X570 TUF Gaming Plus motherboard shows a green light and is stuck on “Press Del or F2,” it could mean a BIOS issue. Try resetting the BIOS, checking your keyboard, or updating the firmware.
Green Led Lighting Up On Motherboard Asus Rog Strix B450-F, But No Signal.
If the green LED is on without a display, your system may have a graphics issue. Check if your monitor and cables are correctly connected. If you have a graphics card, try reseating it or using onboard graphics.
FAQs
1. What does a green light mean on a motherboard?
A green light on a motherboard indicates that the power is on, and the system is functioning correctly.
2. What does green light on a CPU mean?
A green light on a CPU often means it’s receiving power and operating normally. If it blinks, check for errors.
3. What does the light on the motherboard mean?
The motherboard’s lights signal different statuses. A green light usually means the power is on, while other colors may indicate issues.
4. Why is my motherboard green in color?
Motherboards are often green due to the color of the PCB (printed circuit board), which helps protect and connect the components.
5. What is the green stuff on a motherboard?
The green stuff on a motherboard is the PCB, a material layer that connects and supports all the components.
6. What are the warning lights on the motherboard?
Warning lights on a motherboard indicate problems like power issues or hardware malfunctions. Different colors help diagnose the issue.
7. What is the green port on motherboard?
The green port on a motherboard typically serves as the audio output and is often used to connect speakers or headphones.
8. Why is my power supply blinking green light?
A blinking green light on a power supply signals power status or a potential error. Check the manual for specifics.
9. What are the green lines on a motherboard?
Green lines on a motherboard are part of the PCB, connecting components like the CPU, RAM, and power supply for proper function.
10. What is the green light on my computer case?
The green light on your computer case typically shows that the system is powered on and functioning correctly. It’s a good sign!
Conclusion
In conclusion, a green light on the motherboard indicates that power is flowing and the system is functioning. However, if issues arise, troubleshooting steps like checking connections and components are essential to ensure optimal performance.