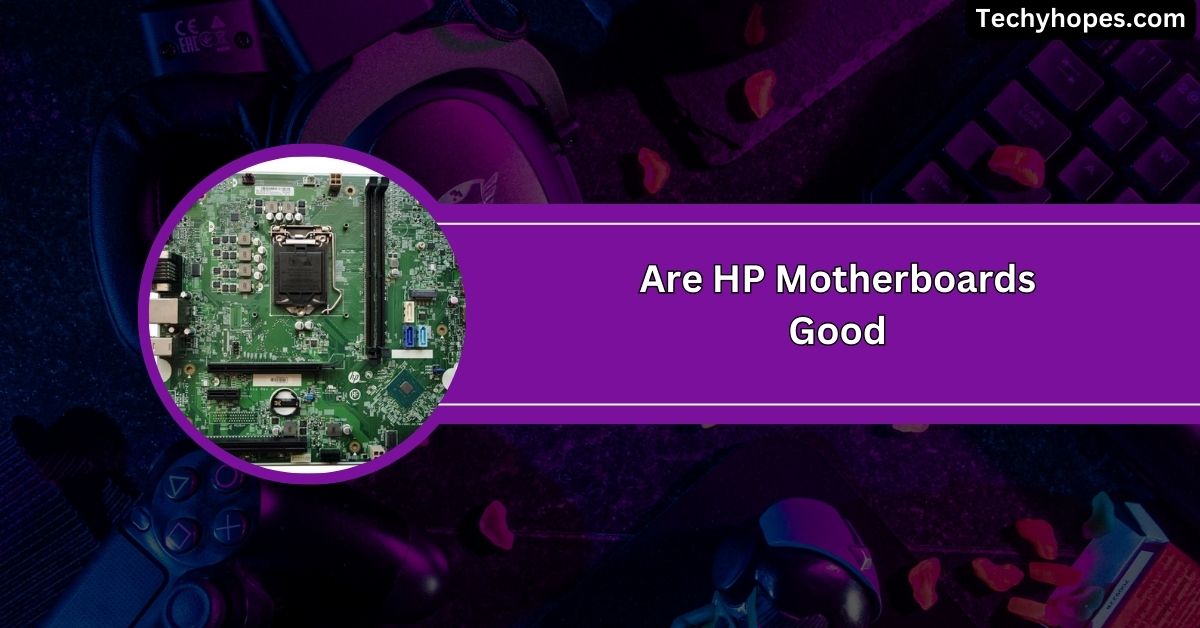One of the most common questions when setting up a computer is whether to connect your monitor to the motherboard or the graphics card (GPU).
Connecting your monitor to the GPU rather than the motherboard is better. The GPU offers superior performance, better graphics quality, and smoother visuals, especially for gaming or graphic-intensive tasks. Always plug into the GPU for optimal results.
In this guide, we’ll break down the pros and cons of each option, helping you choose the best setup for your needs.
Understanding the Basics
1. Graphics Processing Unit (GPU)
A GPU is a dedicated hardware component explicitly designed to handle graphics-intensive tasks. In most modern PCs, the GPU powers smooth gameplay, detailed rendering, and high-resolution visuals.
Key Features of a GPU:
- Dedicated Hardware: Operates independently from the CPU, ensuring faster graphics processing.
- VRAM: GPUs have their memory (VRAM), which boosts rendering speed and supports high-resolution displays.
- Multi-Monitor Support: GPUs can handle several monitors seamlessly with multiple output ports like HDMI and DisplayPort.
2. Integrated Graphics (Motherboard Connection)

Integrated graphics are built into the CPU and share system resources like RAM to process visuals. While sufficient for basic tasks, they need more power for advanced applications.
Key Features of Integrated Graphics:
- Cost-Efficient: Ideal for budget builds with no need for advanced graphics.
- Low Power Consumption: Consumes less energy, making it suitable for laptops and energy-conscious systems.
- Essential Performance: Best for browsing, streaming, and light office work.
Also Read: If I Replace My Motherboard Will I Lose My Data – Explore!
What Is the Difference Between GPU and Motherboard Connections?
1. GPU (Graphics Processing Unit) Connection
Connecting your monitor to the GPU is perfect for demanding tasks. It offers faster processing, higher frame rates, and better image quality.
Gamers, designers, and video editors benefit the most from this connection. Plus, it easily supports advanced features like multi-monitor setups and 4K resolution.
2. Motherboard Connection (Integrated Graphics):
The motherboard connection uses integrated graphics, which rely on your CPU and system memory. It’s fine for light tasks like web browsing, video streaming, or office work.
However, it can’t handle heavy-duty applications like gaming or graphic design as well as a dedicated GPU can.
Why Connecting to the GPU Is Better for Performance
1. Dedicated Resources
A GPU comes with its dedicated memory (VRAM), freeing your CPU and RAM for other tasks. This makes everything from gaming to video editing faster and smoother.
Dedicated resources mean your system can handle more complex graphics and deliver outstanding visual performance without slowing down.
2. Higher Frame Rates
The GPU is built to handle high frame rates, which makes your games and videos look smoother and more immersive.
Fast-paced movements are rendered seamlessly, creating a better experience for gamers and content creators. Integrated graphics can’t match this speed and quality.
3. Multi-Monitor Support
GPUs are designed to effortlessly support multiple monitors. They have multiple ports and can manage high resolutions and refresh rates across all displays.
Whether gaming, working, or multitasking, connecting all your monitors to the GPU ensures consistent and smooth performance.
4. Superior Graphics Quality
A GPU delivers richer visuals with sharp textures, vibrant colors, and detailed graphics. It’s ideal for high-resolution setups, such as 4K or higher.
Integrated graphics can’t provide the same level of quality, making the GPU the go-to choice for anyone who values top-notch display performance.
Also Read: What Motherboard Does Alienware Use: All You Need To Know!
Integrated Graphics on a Motherboard

Integrated graphics are built into the CPU and share system memory. They are great for simple tasks like browsing, watching videos, or light office work.
However, they need help with high-performance activities like gaming or video editing. Integrated graphics are energy-efficient and cost-effective but can’t handle heavy graphics tasks, making them better suited for essential everyday use.
GPU Connection: Best for Gaming and Graphic-Intensive Tasks
Connecting your monitor to a GPU is perfect for gaming, video editing, and graphic-intensive tasks. GPUs are designed to deliver smooth frame rates, stunning visuals, and faster processing.
They can handle complex graphics effortlessly and support high-resolution displays. For the best performance and an immersive experience, the GPU connection is the ultimate choice for demanding users.
Pros and Cons: GPU vs. Motherboard Connection
1. GPU Connection: Pros
- High Performance: Perfect for gaming, video editing, and graphic-intensive tasks.
- Superior Graphics: Delivers better resolution, sharper textures, and smoother visuals.
- Multi-Monitor Support: Can handle multiple displays with ease.
- Dedicated Resources: Uses its memory (VRAM), reducing strain on the CPU and RAM.
2. GPU Connection: Cons
- Higher Cost: Requires a dedicated GPU, which can be expensive.
- Power Consumption: Uses more energy, potentially increasing electricity costs.
- Complex Troubleshooting: Issues with GPUs can be harder to diagnose and fix.
3. Motherboard Connection: Pros
- Cost-Effective: No extra hardware needed; ideal for budget setups.
- Energy-Efficient: Consumes less power, great for laptops or low-energy desktops.
- Simple Setup: Easy to use and maintain for basic tasks.
4. Motherboard Connection: Cons
- Limited Performance: Struggles with high-resolution and graphics-intensive applications.
- Shared Resources: Uses system RAM, reducing available memory for other tasks.
- Poor Multi-Monitor Support: Limited capability to handle multiple displays effectively.
Dual Monitor Setup: Should You Mix Connections?
Mixing connections using the GPU and the motherboard for a dual monitor setup is possible but could be better. It can lead to inconsistent performance and visual quality between monitors.
For the best experience, connect both monitors to the GPU. This ensures smooth performance, better graphics, and easier management of your display settings.
Optimizing Your Setup

1. Choose the Right Connection
- Connect monitors to the GPU for better performance.
- Use high-speed ports like HDMI 2.1 or DisplayPort for gaming or high resolution.
- Opt for motherboard connections only if integrated graphics are used for basic tasks.
2. Update Drivers
- Keep GPU drivers updated for better compatibility and performance.
- Regularly check for driver updates for both the GPU and motherboard.
- Use manufacturer tools or websites to download the latest drivers.
3. Adjust Display Settings
- Set the monitor to its native resolution for the best image quality.
- Optimize refresh rates for smooth visuals, especially for gaming.
- Calibrate colors for vibrant and accurate displays.
4. Manage System Resources
- Close unnecessary applications to free up RAM and CPU power.
- Ensure proper cooling to avoid overheating and throttling.
- Upgrade system components like RAM if necessary for better performance.
5. Configure Multi-Monitor Setups
- Connect all monitors to the GPU for consistency in quality and performance.
- Use GPU settings to arrange displays and manage resolutions.
- Check monitor alignment for seamless multitasking or gaming experiences.
Must Read: Do Motherboards Come With Sata Cables? – Detailed Guide!
Is it better to connect monitor to gpu or motherboard gaming?
It’s always better to connect your monitor to the GPU for gaming. A GPU provides better graphics, higher frame rates, and smoother performance than the motherboard.
It ensures a superior visual experience, especially for demanding games that require high resolutions and fast graphics processing.
Should I plug my second monitor into my motherboard?
It’s okay to plug a second monitor into the motherboard if you don’t have enough GPU ports. However, connecting all monitors to the GPU is best for better performance and consistency. This prevents performance issues and ensures all screens run smoothly and of similar quality.
How to tell if monitor is plugged into GPU or motherboard
You can check by looking at the ports on your computer. If the monitor is plugged into the motherboard, it will be connected to the video output ports on its I/O panel. If it’s plugged into the GPU, the cable will be connected to the GPU’s display port.
Monitor plugged into GPU not working
If your monitor isn’t working when plugged into the GPU, try these steps:
- Check the cable connection.
- Ensure the GPU is seated correctly in its slot.
- Confirm the GPU drivers are up to date.
You can also try plugging the monitor into another GPU port to rule out a faulty port.
Monitor plugged into motherboard not working
If the monitor plugged into the motherboard isn’t working, ensure your CPU has integrated graphics and is enabled in the BIOS. Check the cable and connection. If it still doesn’t work, you may need to update the motherboard’s drivers or confirm there is no issue with the motherboard itself.
Should I connect my monitor into my motherboard or gpu?
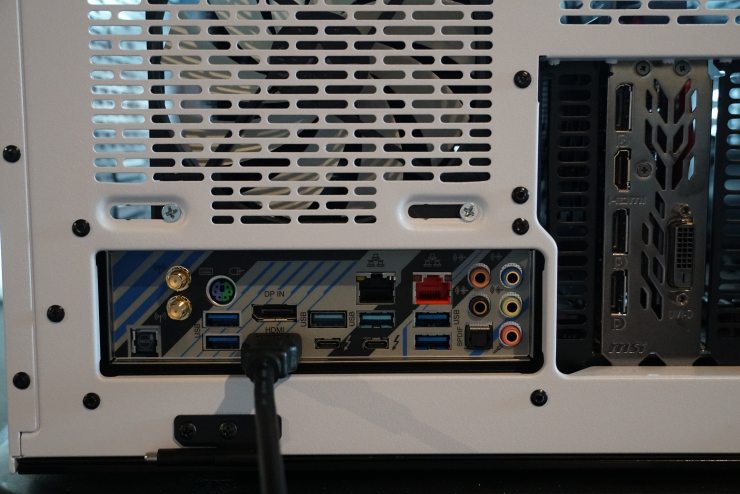
For better performance, always connect your monitor to the GPU. The GPU offers superior graphics, smoother performance, and faster frame rates than the motherboard, especially for gaming or graphic-intensive tasks.
Do I need to plug my monitor in to my gpu for it to use my gpu?
Yes, it would help if you plugged your monitor into the GPU to use it. The GPU is responsible for processing graphics, so if the monitor is connected to the motherboard, it will use integrated graphics instead of the dedicated GPU.
Must Read: Green Light Motherboard – What It Really Means For Your PC!
Display Ports or HDMI on Mobo vs GPU — Which is Better?
For better performance, use DisplayPort or HDMI on the GPU. These ports support higher resolutions, faster refresh rates, and better image quality compared to those on the motherboard. The GPU’s ports ensure optimal performance, especially for gaming or design tasks.
Mother Board Display Port vs GPU Display Port Output?
GPU display ports offer better performance than motherboard ports. GPUs are designed for higher resolutions, faster refresh rates, and smoother graphics.
At the same time, motherboard display ports are limited in performance and are usually only suitable for everyday tasks like browsing or video watching.
Can I Plug My Monitor Into My Graphics Card?
Yes, you can and should plug your monitor into your graphics card for optimal performance. The GPU handles demanding tasks like gaming and video editing, delivering superior visuals, faster frame rates, and better resolution than the motherboard.
Monitor Plugged into Mobo vs. GPU (A Rookie Mistake?)
Plugging your monitor into the motherboard instead of the GPU is a common mistake. This will lead to poor performance and lower graphics quality. For the best experience, always connect your monitor to the GPU, especially for gaming or graphic-heavy tasks.
Plug monitor into graphics card or motherboard?
It’s always better to plug your monitor into the graphics card. The GPU provides better performance, graphics quality, and faster frame rates compared to the motherboard’s integrated graphics, making it ideal for gaming, video editing, and other graphics-intensive tasks.
Should I connect monitor to my gpu or mobo?
You should connect your monitor to the GPU for better performance. The GPU is designed to handle high-quality graphics and offers superior frame rates, resolutions, and smoother visuals overall, especially for gaming or other demanding applications.
First Boot up. Connect Monitor to Motherboard or GPU?
Connect your monitor to the motherboard for the first boot if you don’t have a dedicated GPU installed. If you have a GPU, connect the monitor to the GPU for better performance, as it will handle the graphics processing.
FAQs
1. Should I plug my second monitor into my graphics card or motherboard?
It’s best to plug your second monitor into the graphics card. This ensures consistent performance across all screens and better graphics.
2. Am I suppose to connect my monitor to the motherboard or video card?
Connect your monitor to the video card (GPU) for the best performance. The GPU handles graphics-intensive tasks better than the motherboard.
3. Should I plug my second monitor to the motherboard instead of the graphics card?
It’s better to plug the second monitor into the graphics card. This ensures smoother performance, especially for gaming or editing.
4. After building a computer, should you plug your monitor’s HDMI cord into the GPU or the motherboard?
It would help if you plugged the monitor’s HDMI into the GPU. The GPU provides better graphics and performance than the motherboard’s integrated graphics.
5. What’s the difference between plugging a monitor into a motherboard or graphics card?
Plugging into the GPU offers better graphics, higher resolution, and smoother performance, while the motherboard handles basic graphics.
6. If I plug my monitor into my motherboard, does it use the GPU to process the graphics?
No, plugging into the motherboard uses integrated graphics. The GPU only works if the monitor is connected directly to it.
Conclusion
In conclusion, connecting your monitor to the GPU is always the best choice for superior performance, especially for gaming or graphic-intensive tasks. The GPU provides better graphics, higher frame rates, and smoother visuals, ensuring an optimal experience for demanding applications.